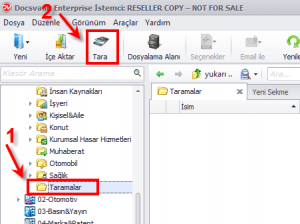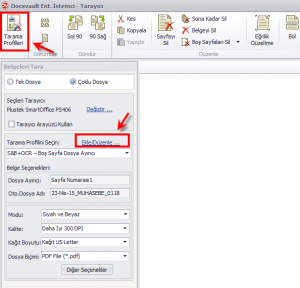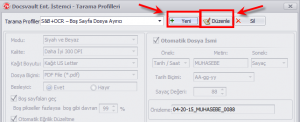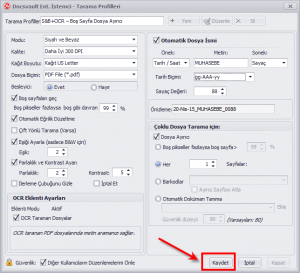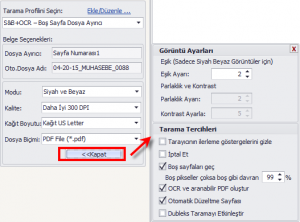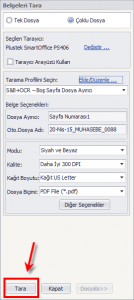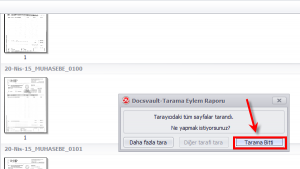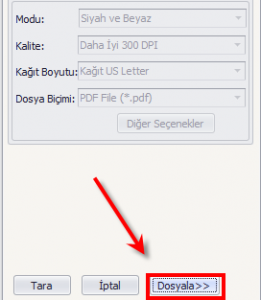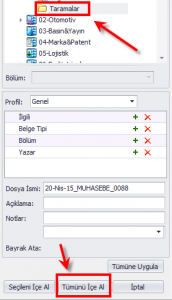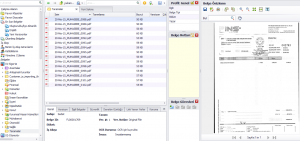Windows ortamında bulunan dosyaları DocsVault Doküman Yönetim Sistemi’ne aktarmak için, birden çok yöntem kullanabilirsiniz. Sizlere beş yöntem ve birde “Dosyalama Alanı” olarak belirtmiştim. “Tarama Editörü” de bu yöntemlere ek bir yöntem diyebiliriz.
“Tarama Editörü” özelliği ile ofisinizde yer alan kağıt evrakları portatif ve hızlı ofis tarayıcı cihazları ile dakikada 30, 40, 50 hatta 60 sayfa tarayarak kolay ve hızlıca DocsVault Doküman Yönetim Sistemi’ne belge isimlerini otomatik verme avantajı ile aktarabilirsiniz. İşlem adımlarını bir örnekle inceleyelim. Örneğimizde giden faturalarımızın imzalı ve kaşeli halini tarama editörü aracılığı ile DocsVault’a aktaracağız.
İlk olarak taradığım belgelerimin aktarılacağı klasörü yada dolabı seçtikten sonra, menü seçeneklerinden “Tara” seçilir.
Açılan “Tarama Editörü” penceresinde tarayıcı ve taranan belgele ile ilgili detaylı ayarlar yapabiliriz. Dilerseniz anlatmaya “Tarama Profilleri”’nden başlayalım.
Ekranın sol üst köşesindeki “Tarama Profilleri” yada “Tarama Profilini Seçin” başlığı sağında bulunan “Ekle/Düzenle…” seçeneği ile açılan ekrandan;
Yeni tarama profili oluşturabilir yada mevcut tarama profillerini düzenleyebiliriz.
Gerekli ayarları yaptıktan sonra “Kaydet” butonu ile kapatıyoruz. Tarama Editörü penceresini incelemeye devam edelim;
Ekranın sağında yer alan “Diğer Seçenekler” butonu ile hızlı ayar menüsünü görüntüleyebiliriz.
Kapat butonu ile menüyü kapatabiliriz.
Tarayıcının ayarlarını yapıldıktan sonra “Tara” butonu tarama işlemini başlatabiliriz.
Tarama işlemi tamamlandığında ekranda taranan belgeleri görebilirsiniz. “Tarama Bitti” butonu işlemi tamamlayalım.
Hemen ardından ekranın sol alt köşesindeki “Dosyala” butonu ile DocsVault’a aktarım işlemini başlatabiliriz.
“Tümünü İçeri Al” butonu ile taradığımız belgeleri DocsVault’a aktarabiliriz.
İşlem tamam tarama editörünü artık kapatabiliriz. DocsVault’ta kaydedilen dizine girerek taranan belgeleri görüntüleyebiliriz.
 Fins Blog Çözümsüz sorunlarınız kalmasın…
Fins Blog Çözümsüz sorunlarınız kalmasın…