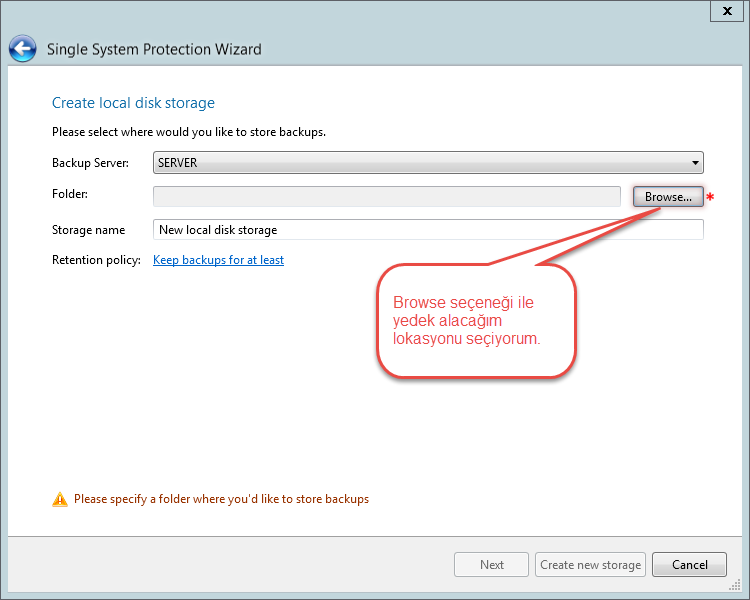Merhabalar;
Bugün Paragon Protect and Restore ile Sistem yedeği alma işlemine göz atacağız.
Bilinmelidir ki sistem yedeği felaket anlarında (Sistem göçmesi, Doğal felaketler, Geçmişe dönük yedeklere ihtiyaç duyulması, vbg.) ihtiyaç duyulan kurtarıcımız olacaktır.
Günümüzde IT birimlerinin yedek alma ve alınan yedeklere geri dönme konusuna olan ihtiyacını karşılamak üzere Paragon Protect and Restore devreye girmektedir.
Bu yazımızda sistemimizin bir yedeğini PPR ile almayı anlatacağız.
PPR:
Paragon Protect and Restore programı çalıştırıldığı zaman bizi, sistem bilgilerinin girilmesi gerektiğini gösteren bir ekrana yönlendirecektir.
Aşağıda domain gurubunda sunucu vazifesi gören bir sunucunun sistem yedeğinin alınması anlatılmaktadır.
Sistemimize ait bilgileri girerek ilerleyelim.
Not: Sistemimiz bir domaine dâhil olmasa bile aşağıdaki bilgileri eksiksiz doldurmadan Paragon Protect and Restore konsoluna giriş yapamayacaksınız.
(WORKGROUP için bilgisayarınız bir şifreye ve yedek alınacağı network’e dahil olması gerekmektedir)
Gerekli bilgiler girildikten sonra “Connect” ile ana konsola PPR konsoluna giriş yapıyoruz.
“Machines” bölümünden sunucumuzu seçerek hangi kuralları kullanacağımızı seçiyoruz.
“Edit Roles” ile kullanacağımız kuralları düzenleyebiliriz.
Volume backup için “VIM engine ve Backup” rolü seçerek ilerliyoruz.
Bu sayede yedekleme için ön gereksinimleri sunucumuz üzerine kurmuş olacağız.
İstediğimiz rolleri seçerek rol seçiminde genişletme yapmak mümkündür.
Örnek: Hyper-V uygulamaların özelleştirilmesi gibi.
“Next” ile devam edelim.
Not: Bu gereksinimler kurulduktan sonra PPR konsoluna tekrar giriş yapmanız istenebilir.
Physical Machines bölümünde; System Protection seçilerek ilerleyelim.
Yedeğini alacağımız makinamızı seçerek “Next” ilerliyoruz.
Bu kısımda karşımıza iki seçenek çıkacaktır:
- En yukarıdaki 1 numaralı seçenek seçilir ise sistemin tüm bir yedeği alınacak (Volumes – System State – Bootable Partitions ) bu işlem sırasında Bare metal Recovery kullanılacaktır.
- 2 numaralı seçenek seçilirse sadece veri arşivleriniz yedeklenecektir ( Sunucu databas’leri – Belgeler – Uygulamalar vb. )
Bütün bir yedek alacağımız için: “I want to create snapshot of the machine to restore it whole” seçeneği ile devam ediyoruz.
Yönlendirildiğimiz ekrandaki kısımları kısaca açıklama gerekir ise;
Protection & Integrity: Yapacağımız backup’ın genel özelliklerini buradan ayarlayabiliriz.
Exludes: Eğer birtakım verileri alınacak yedeğe dâhil etmiyorsanız, bu kısımdan belirtebiliriz.
Nofication: Uyarıları bu kısımdan ayarlayabiliriz.
Hyeper-V: Hyper-V ile ilgili ayarları bu ekrandan gerçekleştirebilir.
Yedekleme ilkemize bir isim verdikten sonra “Next” ile devam ederek bir sonraki ekrana ilerliyoruz.
PPR bize nereye yedek alacağımızı soran bir ekrana yönlendiriyor, ekranda istediğimiz lokasyonu seçebiliriz.
- Local disk: Local bir DİSK’e yedek alınacak ise seçilir.
- Network location: Bir network paylaşımına yedek alınacak ise seçilir. (Nas Storage – Windows Sharing)
- Removable storage: Taşınabilir ya da kaldırılabilir bir ağıtla yedek almak için seçilir.
Local bir diske yedek alacağımız için “Local disk” seçerek devam ediyoruz.
Localde bağlı olan external bir aygıta yedek alacağım için bu “Back up to local disk” seçeneği ile ilerliyorum.
Aşağıda görüntülenen “Add new storage” seçeneği ile devam ediyorum.
Yedek alacağımız konumu seçtikten sonra “Next” ile devam ediyoruz.
Harici diskim üzerine “New folder” Seçeneği ile yeni bir klasör oluşturuyoruz.
Oluşan Klasörümü seçerek “OK” ile ilerliyoruz
Not: Paragon Backup adında bir klasör oluşturdum, siz başka klasör isimleri tanımlayabilirsiniz.
Yedekleme depomuzu seçtikten sonra “Create new storage” ile bir sonraki ekrana ilerleyelim.
Yeni yedekleme depomuzu seçerek ilerliyoruz.
Bu sayede bütün yedeklerimiz bu seçili depolama alanı içine yedek alınacaktır.
Yedekleme için zaman ayarlayıp ilerleyebiliriz.
Not: Örnekte yedekleme anlatım için hemen başlatılmaktadır, eğer isterseniz zamanlama planlayabilirsiniz.
“Start backup now” ile yedekleme işlemini başlatıyoruz.
Aşağıdaki ekranda yedekleme işlemini başlatıldığı görünmektedir, işlem başarı ile sonuçlandığı takdirde sistem yedeğiniz oluşmuş olacaktır.
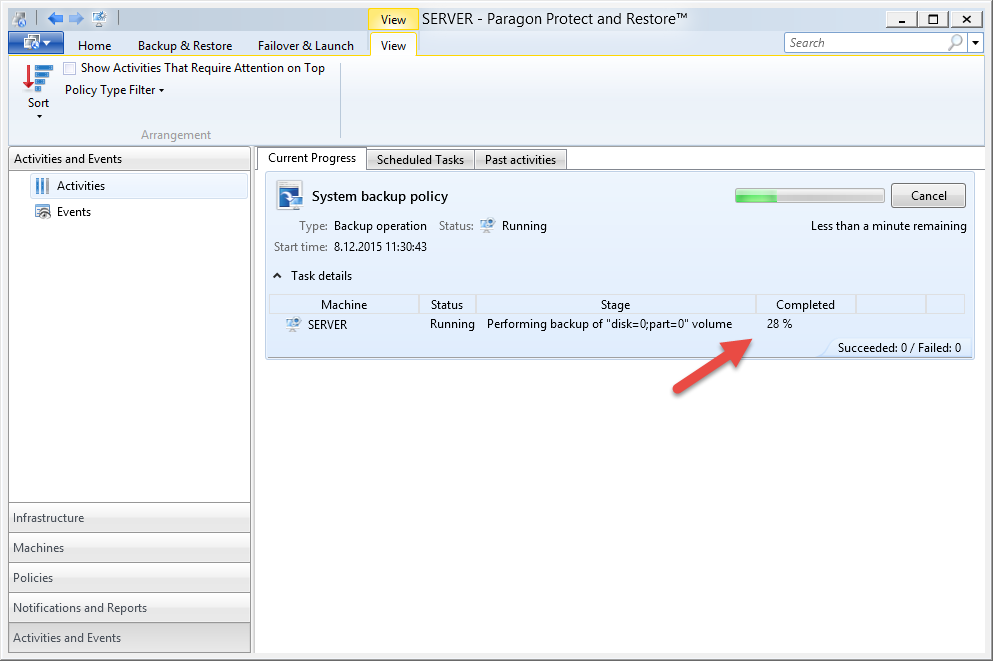
 Fins Blog Çözümsüz sorunlarınız kalmasın…
Fins Blog Çözümsüz sorunlarınız kalmasın…