Hyper-V Granular Restore; Hyper-V makinalarınızın yedeklerini kullanarak sanal makinalarınız içinden istediğiniz dosyaları seçerek geri yüklemenize olanak tanır.
Daha da özetleyecek olursak, bir sanal makinanın içinden geçmişe yönelik bir dosyayı ya da o tarihe ait sanal makinayı seçerek geri yükleyebiliriz.
Hyper-V Granül Restore Hyper-V eklentisini kullanmak için Hyper-V add-on lisans gerekir.
Kısaca Hyper-V Kurulu bir sunucudan yedek almaya ve sonrasında Hyper-V Parçacıklı Geri Yükleme işlemine değinelim.
BackupAssist Hyper-V Yedek alma işlemi.
BackupAssist Programını çalıştıralım ve System Protection seçerek “Next” ile ilerleyelim.
Hyper-V Guest PC’ ler dâhil Image Backup alınacak birimleri seçerek “Next” ile ilerleyelim.
Yedek alacağınız hedefiminizi seçiyoruz ne “Next” ile ilerliyoruz.
Not: Bu anlatımda Local bir disk üzerine yedekleme anlatılmıştır.
Yedek alınacak tarih ve günler ayarlandıktan sonra bir sonraki ekrana ilerliyoruz.
Hedef disk seçildikten sonra “Next ile ilerliyoruz.
Bu işlemden sonra Hyper-V Guest makinalarınız içinde, Microsoft Exchange Server var ise erişim bilgilerini soran bir ekranla karşılaşacaksınız, bilgileri girerek “Next” ile devam edelim.
Not: Bir Exchange sunucuya sahip değilseniz bu ekranı “Next” ile geçebilirsiniz.
Karşılaşacağımız aşağıdaki ekranda ise mevcut işimize bir isim vererek işlemi tamamlıyoruz.
Bu işlemlerden sonra yedekleme işlemi daha önceden belirlediğiniz tarihte çalışacaktır.
Şimdi “Hyper-V Parçacıklı Geri Yükleme” anlatımına geçelim…
Hyper-V Granular restore için, BackupAssist programını çalıştırın ve aşağıdaki adımları takip edin:
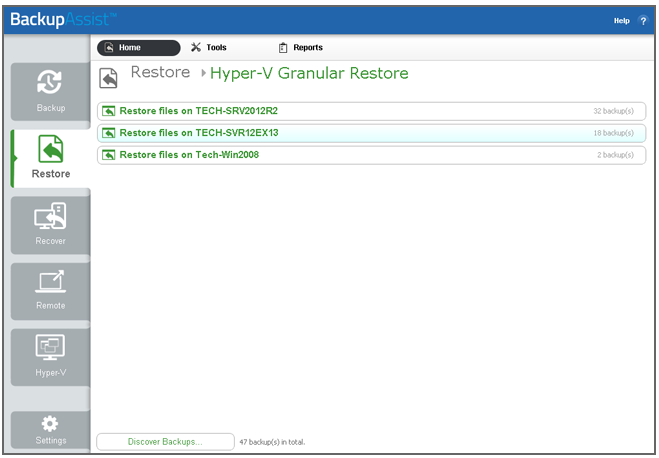
1- Geri yükleme sekmesini seçin.
Restore sekmesi “Ana sayfa ve Araçlar” (Tools) sayfası içinde görüntülenebilir. Bu sayfa geri yükleme gerçekleştirmek için önerilen başlangıç noktasıdır.
Araçlar sayfası sadece deneyimli yöneticiler ve kullanıcılar tarafından kullanılması gereken bir ekrandır.
Hyper-V Granular Restore seçin.
Misafir makinaları BackupAssist bu yükleme ekranında size gösterecektir.
Aynı zamanda diğer makinelerden alınan yedekleri “Discover Backup” düğmesini kullanılarak görüntüleyebilirsiniz.
“Discover Backup” ile silinen işleri ve diğer sunucular tarafından oluşturulan yedekleme katalogları göz atabilirsiniz.
Bu yedekleri seçerek, mevcut yedekleme listesine ekleyebilirsiniz.
2- Geri yüklemek istediğiniz Guest (konuk) oturumunu seçin.
Ekranda konuk için tüm yedekleri gösterecektir.
Yedekleme listesinin üstündeki sekmeler ile gerekli yedeklemenin bulması kolaylaştırılabilir.
- Son 7 gün ve son 30 gün sekmeleri ile yedeklemelerinize göz atabilirsiniz.
- Özel sekmesi (Custom) , dönem içi belirli bir tarih aralığı ile görüntü yedeklerini seçmenizi sağlar.

3- Geri yüklemek istediğiniz yedeği seçin.
Backup adının üzerine tıkladığınız zaman “Integrated Restore Console” (Entegre Geri Yükleme Konsolu) açılacaktır.
Bu özellik kullanılarak, restore edilecek veriler seçilir ve geri yüklenir.
4- Geri yüklemek istediğiniz verileri seçin.

Verileri bulmak ve seçmek için sol bölmedeki dosya ağacını kullanın.
Sağdaki bölmede sol bölmede seçilen klasörün içeriğini gösterecektir.
5- Verileri geri yüklemek için yerlerini seçin.
Konuk dosyalar için hedef ve geri yükleme seçmek için şu adımları izleyin:
a. Geri yükleme yapacağını dosyaları bularak işaretleyin.
b. Göz at ile geri yükleme yapılacak yeri seçin.
c. Dosyaları kopyalamak için kopyalama stratejinizi belirleyin.
Eğer geri yükleme yapacağınız hedef içinde aynı dosya isminde başka dosyalar var ise “Overwrite existing files” Üzerine Yaz seçerek mevcut dosyayı değiştirebilirsiniz.
Seçebileceğiniz seçenekler:
- Overwrite existing files – Varolan dosyaların üzerine yaz – Geri yüklem dosyaları, hedef dosyaların üzerine yazılır.
- Do not overwrite existing files – Var olan dosyaların üzerine yazmayın – Geri yüklem dosyaları hedef dosyaların üzerine yazılmaz.
- Only overwrite older files – Sadece eski dosyaların üzerine yaz – Sadece eski dosyaların üzerine yazılır.
d. NTFS güvenlik seçeneği niteliklerini Restore gözden geçirin.
Bu seçeneği seçerseniz, NTFS güvenlik dosyası dosya geri getirildiğinde NTFS özellikleri ile muhafaza edilecektir.
NTFS güvenlik nitelikleri dosyanın Özellikleri sekmesinde görüntülenebilir.
e. Dosyanın sahipliğine göz atın.
Geri yükleme dosyaların sahipliğini al seçilmesi ile dosyaların geçerli kullanıcı sahipliğini verecek özelliği işaretleyin.
Kullanıcının metin kutusu açıklaması kısmında gösterilir.
6- Geri yükleme seçin.
Geri yükleme butonuna bastığınız zaman geri yükleme başlayacaktır, tümleşik geri yükleme konsolu yapılan iş hakkında bilgi verecektir.
Ve durumun değişikliklerini mevcut iş çalışırken verecektir.
7- Tamamlandı sekmesini seçin.
Geri yükleme işi bittiğinde tamamlandı duşuna basmak sizi ana kullanıcı ara yüzüne döndürecektir.
Hyper-V geri yükleme görevi artık başarı ile tamamlanmıştır, artık geri yükleme dosyalarınızı kullanabilirsiniz.
 Fins Blog Çözümsüz sorunlarınız kalmasın…
Fins Blog Çözümsüz sorunlarınız kalmasın…










