GENEL BAKIŞ
Veri taşıyıcısı (Data Container), yedeklerin içinde saklanabildiği bir imaj dosyasıdır. Hedef ortam (Destination Media) ekranında seçilir ve hedef düzenleme (Set up Destination) ekranında yapılandırılır. Veri taşıyıcının boyutunu yapılandırabilir veya konumlandırılacağı hedefteki uygun olan tüm alanı kullanmasına izi verilebilmektedir.
Dikkate alınacak hususlar
- Uygun olan tüm alanının kullanılması “use all available space” seçilmişse, ayarlanan boyuta ulaşana kadar veya yedekleme hedefi dolana kadar veri ekleneceği için veri taşıyıcının boyutu artacaktır.
- Veri taşıyıcısı, yedekleme işi ilk çalışmaya başladığında oluşturulur. Ayrıca hedef sınaması çalıştırıldığı durumda da veri taşıyıcı oluşturulur.
- Sabit ortam için hedef kontrolü, hedef ayarlama ekranında çalıştırılır ve Ortam hazırla ekranında taşınabilir ortam hazırlanır.
- Boyutun bir üst limit olarak ayarlandığı durumda, veri taşıyıcı oluşturulduğunda bu boyut değiştirilemez.
Veri Taşıyıcıların Avantajları
Yedekleme geçmişinin tutulması
BackupAssist Sistem Koruma, tam ve artırımlı imaj yedekleri oluşturmaktadır. Windows VSS, geçmişe ait bilgileri her bir artırımlı yedekten geri dönüş yapılabilmesi için muhafaza eder. RDX sürücülerde ve ağ konumlarında VSS desteklenmediğinden, Windows herhangi bir yedekleme geçmişini tutamaz. Bu durum, yalnızca son yedekten geri dönülebilmesi anlamına gelmektedir.
Veri taşıyıcıları, bahsi geçen Ağ/RDX hedeflerinin kısıtlanması durumunun üstesinden gelmektedir. Veri taşıyıcısı hedef ortamda oluşturulur ve yedekleme işi her defasında çalıştığınca, veri taşıyıcı monte edilir ve sanki bir yerel disk muamelesi görür. Veri taşıyıcının yerel disk gibi görünmesinden ötürü, Windows VSS değişmekte olan geçmişe ait bilgiyi muhafaza edebilir ve her bir yedekten geri dönülebilir.
RDX Granüler Geri Yükleme
Windows herhangi bir RDX sürücü algıladığında, yedeklenen veriyi sıkıştıracaktır. Bu sıkıştırma, ayrı-ayrı dosyaların geri yüklenemeyeceği anlamına gelmektedir. Veri taşıyıcı kullanıldığı takdirde, Windows hedefi bir yerel disk gibi göreceği için veriyi sıkıştırmayacaktır.
Taşınabilir Yedek
Windows 2008R2 ve sonrasında herhangi bir imaj yedeğini başka bir aygıta kopyalanabilir ancak gölge kopya (VSS) kopyalanamadığı için sadece en son yedekten geri dönüş yapılabilmektedir. Eğer yedek, veri taşıyıcısının içindeyse, görüntü taşınabilir ve tüm yedeklerden geri dönüş sağlanabilir.
Veri Taşıyıcı Seçenekleri
Veri taşıyıcının boyutu 2TB üstüne ayarlıysa veya 2TB boyutundan daha büyük bir hedef üzerinde “uygun olan tüm alanı kullanmaya” izin verildiği takdirde, bir VHDX veri taşıyıcı oluşturulacaktır.
Eğer veri taşıyıcı 2TB boyutundan daha az olarak yapılandırılırsa veya veri taşıyıcının 2TB veya daha küçük alanda büyümesine izin verildiği takdirde, veri taşıyıcı VHD kullanacaktır.
Windows Server 2008 – 2TB limit
- VHD Veri taşıyıcı kullanır
Wndows Server 2012 / 2012 R2 ve Windows 8 / 8.1 – 64 TB’a kadar
- 2 TB ve daha düşük boyut için VHD kullanır
- 2 TB üzeri için VHDX kullanır
VHD’den VHDX’e Geçme
Eğer yedekleme hedefinde VHD veri taşıyıcısı bulunmuyorsa, herhangi bir Windows Server 2012 yedekleme işi çalışmaya başlarken bir VHDX veri taşıyıcı oluşturulacaktır. Böylece mevcut VHD veri taşıyıcılarının arşivleyerek veya silerek ve yedekleme işinin bir sonraki çalışmada VHDX oluşturmasına izin vererek VHD’den VHDX’e değiştirme yapılabilir. Yedekleme işinin elbette ki 2TB üzerinde veri taşıyıcısı oluşturacak şekilde yapılandırılmalıdır. Alternatif olarak, VHD’yi VHDX’e dönüştürülebilir.
VERİ TAŞIYICI YEDEKLEMESİ OLUŞTURMA
Veri taşıyıcıları sadece Sistem Koruma yedeklerinin şu ortamlara atılmasında uygundur: RDX sürücü, ağ konumu, yerel veya harici disk. Veri taşıyıcı otomatik olarak BA tarafından takılacaktır ve bir yerel disk olarak görünecektir.
Yedekleme işi oluşturma
Hedef ortam (Destination Media): Bu adım Veri taşıyıcı etkinleştirme seçeneğinin bulunduğu adımdır.
Hedef ayarla (Set up Destination): Bu adım veri taşıyıcının ayarları için alanları içerdiği adımdır.

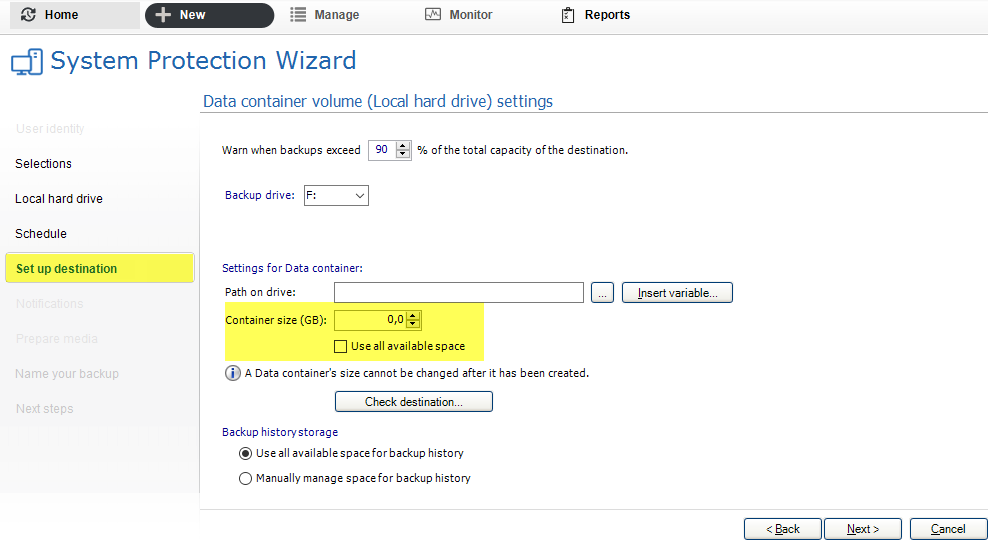
Veri taşıyıcının boyutu bu ekrandan ayarlanır. Yedekleme işi çalışmaya başladıktan sonra veri taşıyıcı boyutu değiştirilemeyeceği için ayarların uygun olup olmadığından emin olmak gözden geçirmek önemlidir. 2 TB’a kadar, uygun olan tüm alanı kullan seçeneği, tüm müsait olan alanı kullanacaktır.
- RDX veya Harici disk hedefleri için, mevcut olan tüm alanı kullan seçeneği varsayılan seçenektir.
- Yerel sabit disk ve ağ konumu için, verilmiş olan alanı kullanarak manuel olarak boyutu veya yine varsayılan ayar kullanılabilir.
Ayrıca veri taşıyıcıların oluşturulacağı hedef konum vermek te gerekmektedir. Yedekler, taşıyıcının içine gidecektir.
- Yedekleme işi ilk çalıştığında veri taşıyıcıyı oluşturacaktır.
- Yedekleme işi veri taşıyıcıyı otomatik olarak takacak ve yedekleme işinin çalıştığı her bir zamanda veriyi taşıyıcıya yedekleyecektir.

Veri Taşıyıcı planları
Müsait olan yedekleme planlamaları veri taşıyıcısı için seçili olan hedefle değişecektir. Yerel hard disk, ağ konucu veya iSCSI aygıtları gibi sabit ortam seçimi, her bir başarılı yedeğin, farklı geri yükleme noktalarına sahip olan tek bir yedeği sağlamak için önceki yedeklerin artımlı bir şekilde otomatik olarak birleştirildiği bir planlama seçeneği verecektir.
Notlar:
- Ağ konumu hedefinin (NAS), her bir yedeğinin üzerine yazıldığı bir planlamayı göstermektedir ancak meydana gelen aslında bu değildir. Eğer bir ağ konusu yedekleme hedefi olarak seçilmişse, her bir başarılı yedeğin, farklı geri yükleme noktalarına sahip tek bir yedeklemeye vermek için önceki yedeklerle artımlı bir şekilde otomatik olarak birleştirilir.
- RDX sürücüler üzerindeki Sistem Koruma yedekleri, veri taşıyıcıları kullanılmazsa ayrı-ayrı dosyaları geri yüklemek için kullanılamaz. Bu durum 2008 R2 için ve sonrası için de geçerlidir.
Veri taşıyıcı düzenlemeleri
Eğer taşıyıcıyı yoksa veri taşıyıcının boyut ayarlarını düzenlenebilir. Örneğin, yedekleme işi çalıştırılmamış olabilir veya taşıyıcı manuel olarak silinmişi olabilir
Veri taşıyıcısının boyutunu düzenlemek için
- Yedekleme (Backup) sekmesinden Yönet’i (Manage) seçilir.
- Listeden söz konusu yedekleme işini seçilir.
- Üst menüden Düzenle (Edit) seçilir.
- Hedef (Destination) seçilip alt kısımda bulunan veri taşıyıcı özelliklerine (Data container options) gidilir:
- Taşıyıcı boyutu (GB) (Container size): Aşağı yukarı oklarını kullanarak veri taşıyıcı boyutunu ayarlayın
- Uygun olan tüm alanı kullan (Use all available space) : 2 TB’a kadar, hedef aygıttaki uygun durumdaki tüm alanın veri taşıyıcı tarafından kullanılması için kutucuğu işaretlenir

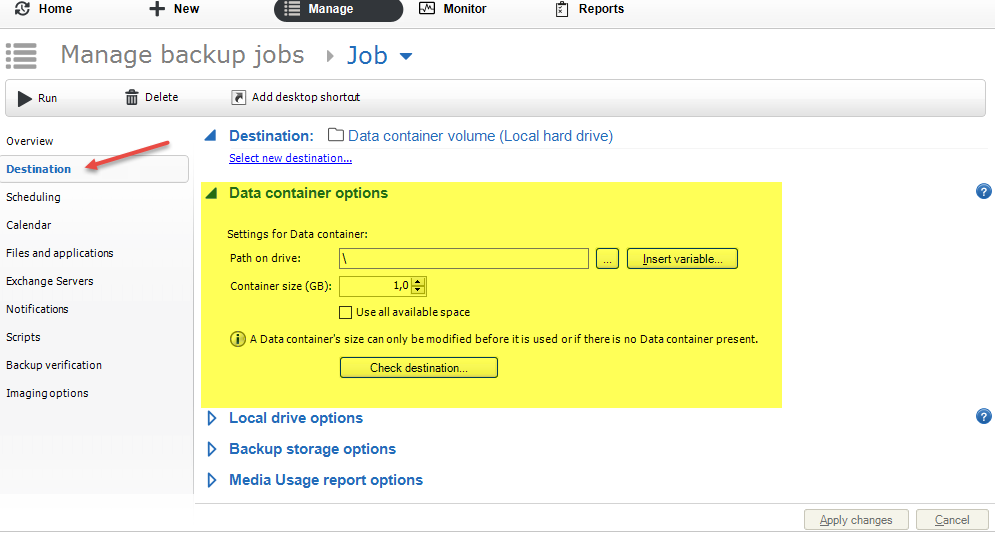
Dikkate alınacak hususlar
- Tüm veri taşıyıcıları “datacontainer.vhd/vhdx” olarak adlandırılırlar
- Veri taşıyıcıları hedef ortamda herhangi bir yerde konumlanabilirler
- Hedef/konum başına sadece bir adet veri taşıyıcı oluşturulabilmektedir.
- Veri taşıyıcısı, yedekleme işi ilk defa çalışmaya başladığında oluşturulacaktır.
- Aynı konumda farklı yedekleme işleri çalışıyorsa, çalışan ilk iş veri taşıyıcısını oluştururken diğer iş bir taşıyıcıyı görecek ve onu kullanacaktır (yeni bir tanesini oluşturma çabasına giremeyecektir)
Windows Ayarları
Artımlı imaj yedekleri manuel olarak etkinleştirilmelidir. Bu ayarları gözden geçirmek için;
Ayarlar (Settings) sekmesi >> Windows ayarları (Windows Settings >> İmaj takibini etkinleştir (Enable image tracking).
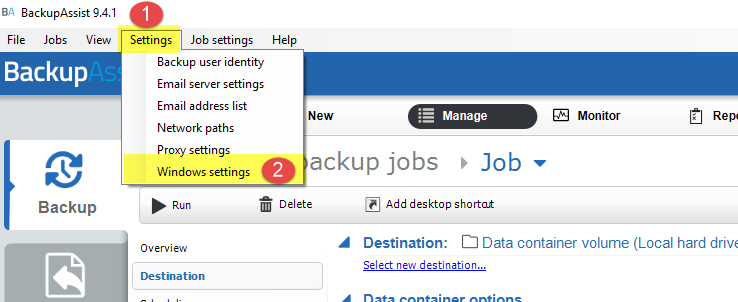
Bu seçenek ile Windows herhangi bir veri değişimini işaretler ve böylece Sistem Koruma işi çalışırken, değişiklileri saptamak için tarama yapmasına gerek kalmaz. Bu da yedeklemeyi çok daha hızı bir şekilde yapar ancak Windows’un değişen verilerin izini sürmesinden ötürü yedekler arasında bir performans yükü ortaya çıkabilir.
Bazı durumlarda (iş ayarlarını ve hedefini değiştirmek) tam bir yedeğe gerek duyulabilir.
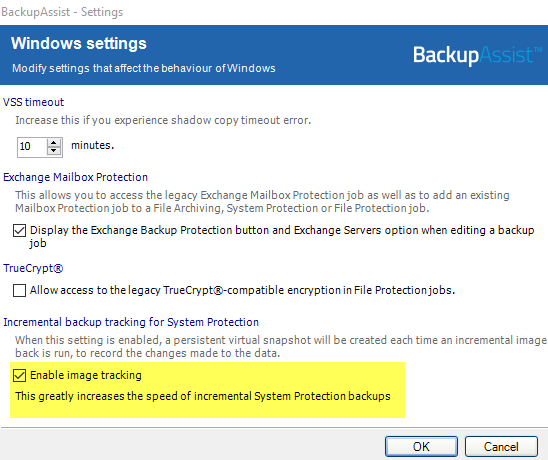
GERİ YÜKLEME VEYA KURTARMA
Veri taşıyıcıdan geri yükleme
Veri taşıyıcılarında tutulan yedeklemeler için geri yükleme işleminde bir herhangi bir farklı durum söz konusu değildir. Her bir yedeğe, kullanılan yedekleme planlamasında tanımlandığı üzere bir geri yükleme noktası vermektedir.
- Veri taşıyıcılarına gönderilen Sistem Koruma yedekleri Kurtarma Konsolunda görünecektir
- Yedek seçildiğinde BackupAssist, veri taşıyıcıyı otomatik olarak monte edecektir.
Veri taşıyıcı kullanarak kurtarma
Kurtarma gerçekleştirmek bilgisayarınızı başlatabilmeniz için gerekli olan başlatılabilir ortama gerek vardır. Bir imaj yedeği ile başlatılabilir ortam işletim sisteminiz, verilerinizi ve uygulamalarınızı kurtarmak için yeterlidir. Eğer Sistem Koruma yedeğiniz bir veri taşıyıcı içerisindeyse, RecoverAssist, kurtarma işleminin bir parçası olarak veri taşıyıcıyı monte etmek için kullanılabilir.
Kurtarmada Veri taşıyıcısı kullanmak için;
- Kurtarma Yardımcı (RecoveryAssist) menüsünden “Yerel diskteki yedekten kurtar” (Recover from backup on a local driver) veya “ağ sürücüsü üzerindeki yedekten kurtar” (Recover from a located on a network driver) seçilir. Bu seçim, veri taşıyıcısının üzerinde bulunduğu yedekleme ortama bağlıdır.
- Yedekleme seçimi adımında, “Taşıyıcı içerisindeki Yedekler için Ara” butonunu kullanılır.
- Veri taşıyıcının konumuna gidip seçilir.
- KurtarmaYardımcısı monte etme işlemini yapacak ve kurtarma işlemi devam edecektir.

VERİ TAŞIYICIYI MANUEL OLARAK MONTE ETME
Veri taşıyıcıları Sistem Koruma yedeklemeleri için bir hedef seçeneğidir. İmaj yedeklerle ilgili sınırlamalarının önüne geçerek esneklik sunar.
BackupAssist yedeklemeler ve geri yüklemeler gerçekleştirilirken otomatik olarak veri taşıyıcıyı monte eder. Ancak bunu manuel olarak yapmak isteyeceğiniz zamanlar olabilir. Örneğin, veri taşıyıcı içerisinde ne olduğunu kontrol etmek veya olası bir görev için uygun olup olmadığını bilmek isteyebilirsiniz.
Manual olarak bir veri taşıyıcı açmak için, şu adımları şu şekildedir:
- Disk Yönetimini açıldıktan sonra;
- Windows Server 2008 R2, SBS 2011 ve Windows 7 için
- Başlat >>> diskmgmt.msc yazıp >> Enter’a basın ve TAMAM’a tıklayın
- Windows Server 2012 ve Windows 8 için
- Uygulamalar ekranından Çalıştır’a tıklayın
- Diskmgmt.msc yazıp Enter’a basın ve TAMAM’a tıklayın
- Disk Yönetimi menüsünden Eylem’i seçilir.
- Açılan menüden VHD monte etme seçilir.
- Monte etmek istenilen veri taşıyıcısının yolu girilip ve Tamam’a tıklanır.
- Artık BackupAssist_VHD_Container adında bir sürücünüz listede görünmektedir
- Buna sağ tıklanır ve Sürücü Harfini ve Yolunu Değiştir seçildikten sonra Ekle seçilir.
- Veri taşıyıcısına sürücü harfi belirtmek için aşağı açılır menüyü kullanılır ve TAMAM seçilir.

 Fins Blog Çözümsüz sorunlarınız kalmasın…
Fins Blog Çözümsüz sorunlarınız kalmasın…



