Bir IT çalışanı için en sinir bozucu işlerden biride bozulan ya da hatalı bir SQL verisinin sisteme geri yüklenmesidir.
BackupAssist bunu sizin yerinize kolaylıkla yapabilir, BA ile aldığınız SQL yedeklerine tarih bazında dönüşler yapabilirsiniz.
BackupAssist kullanarak zamandan kazanabilir, sisteminizi güvende tutabilir ve tutarlılık sağlayabilirsiniz.
Şimdi… BackupAssist ile daha önceden aldığımız bir yedekten geri dönüş senaryosuna örnek verelim.
BackupAssist yazılımını sunucumuz üzerinde çalıştıralım.
“Geri Yükle” seçeneği üzerinden “SQL Tam Kurtarma” seçeneği ile ilerleyelim.
Not: Daha önceden MS SQL yedeklerinizin olduğunu varsayıyoruz.
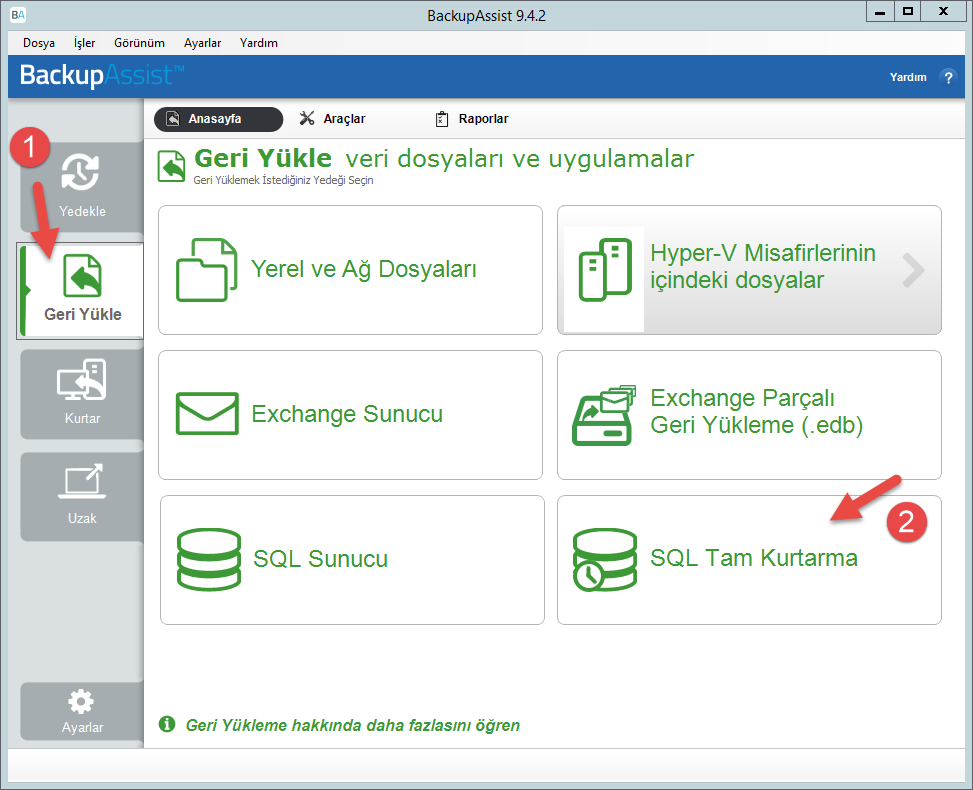
“BackupAssist” Doğrudan sunucunuz üzerindeki SQL servislerine bağlanmak için hazır bekler, eğer uzak bir sunucuyu geri yüklemek istiyorsanız o sunucuya ait (uzaktan erişim port ve firewall ve yetki ayarları) ayarları yapmanız gerekmektedir.
Biz bu örnekte doğrudan bu BA çalışan sunucumuza SQL verilerini geri yükleyerek anlatımımızı gerçekleştireceğiz.
BackupAssist bulduğu MS SQL sunucuyu görüntülüyor, SQL sunucumuzu seçerek “İleri” ile devam ediyoruz.
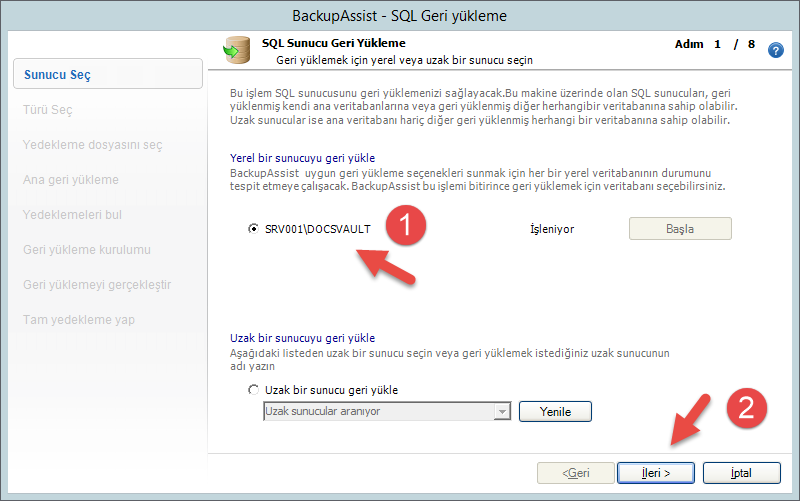
Sunucunuzdaki veri tabanlarına bağlantı şeklimiz önem arz etmektedir, bu bağlamda kimlik doğrulama metodumuzu doğru seçmemiz önem teşkil eder.
Biz mevcut veri tabanımız “SA” ile giriş yaptığımız için aşağıdaki örnekteki gibi giriş yapıp ilerleyeceğiz.
Not: Geri yükleme işleminizin başarısız olması muhtemelen kullanıcı adı şifre ya da bağlantı metodunuzun yanlış olmasından kaynaklanır.

Aşağıdaki seçenek ile daha önceden yedek aldığımız bir tarihteki MS SQL yedeğimize dönmek için seçim yapıyoruz.

Önceden aldığımız yedek yolu ve alınan zamana göre geri yükleyeceğimiz veriyi seçerek ilerliyoruz.
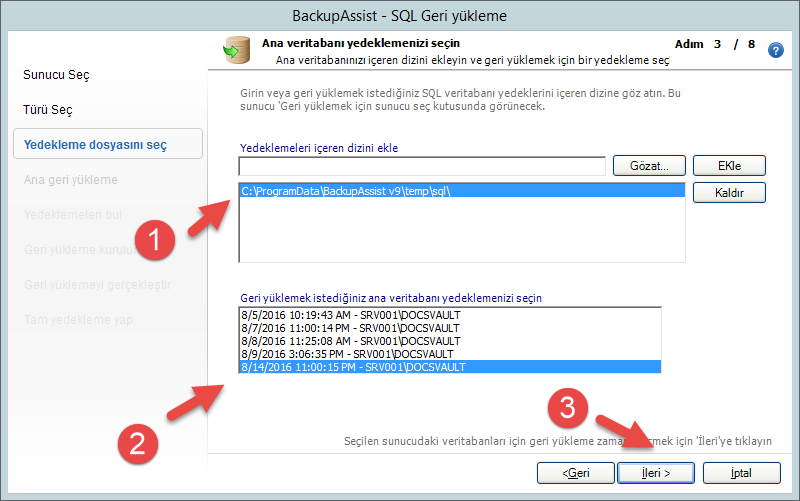
Gerekli alanları seçerek “İleri” ile devam edelim.

Yedekleri doğruladıktan sonra “İleri” ile devam ediyoruz.
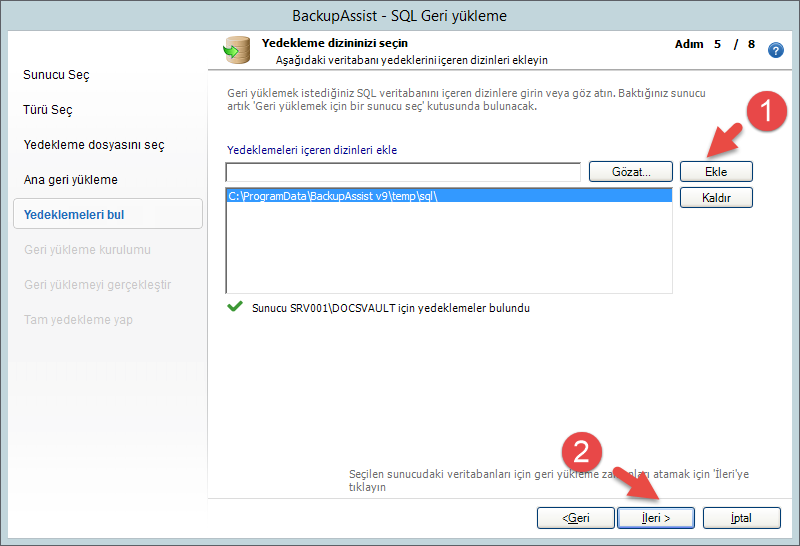
Geri yüklemeyi şimdi yapacağımız için “Hepsini seç” ile tüm veri tabanımız seçerek ilerleyelim.
Not: Siz kendi ihtiyacınıza göre istediğiniz veri tabanını seçebilirsiniz.
”Geri yüklemeyi başlat” ile işlemi başlatıyoruz.
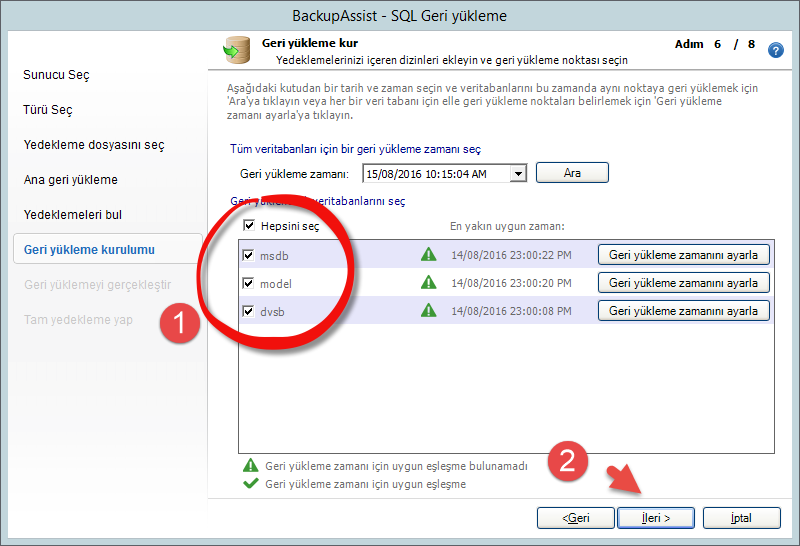

Yedeklerimiz başarı ile MS SQL sunucumuza ve istediğimiz tarihteki veriye geri dönmüş oldu.
Not: Bu işlemlerin yapılması veri tabanı büyüklüğünüze ve sunucunuzun hızına göre değişebilmektedir.
“İleri” ile bir sonraki tam yedekleme aşamasına geçelim…

Bu işlemlerden sonra tam yedekleme önerilir, “Tam yedeklemeyi başlat” ile SQL in tam bir yedeğini alıyoruz.

“Bitir” ile işlemlerimizi sonlandırıyoruz.
Bu işlemler sonunda sitemimizi tekrar geri yüklemiş olduk.

 Fins Blog Çözümsüz sorunlarınız kalmasın…
Fins Blog Çözümsüz sorunlarınız kalmasın…




